我が社の会議室にTeams Roomsを導入しました。使用したデバイスはHP Elite Slice G2です。デバイスの他にTeams Rooomsのライセンスが必要になりますが、パソコンなしでTeams会議が出来るのでめちゃくちゃ便利です。会議前の毎度のバタバタがなくなり、Teams Roomsデバイスで参加する会議をタップするだけです。これを使えば、対面授業が急遽、ハイブリッドになったなんて時にもすぐに対応できます。ざっくりとどんな使い方をするものなのかを紹介します。(Teams Roomsの導入支援・ご相談はお問合せフォームからお願いします。)
1.すぐに会議をはじめる
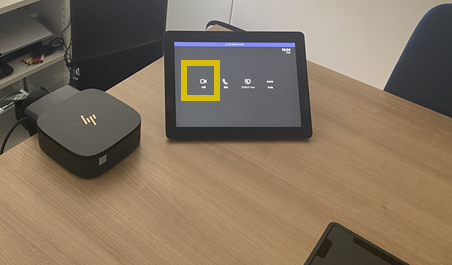
会議をタップします。
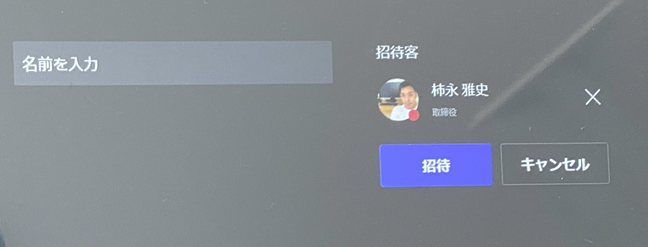
2.事前にスケジューリングされた会議に参加する
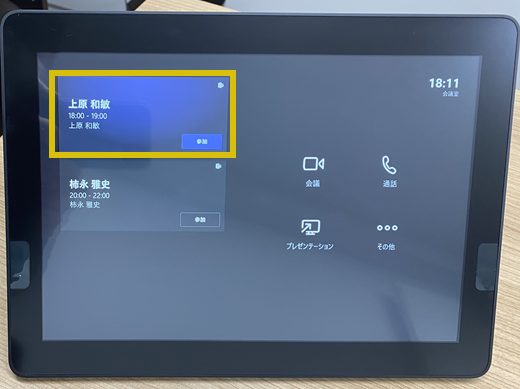
TeamsRoomsと紐づけた会議室のアカウントをTeams会議に招待しておく必要があります。
3.持ち込んだパソコンの画面を移す(画面共有)

(写真ではType-Cに変換しています)

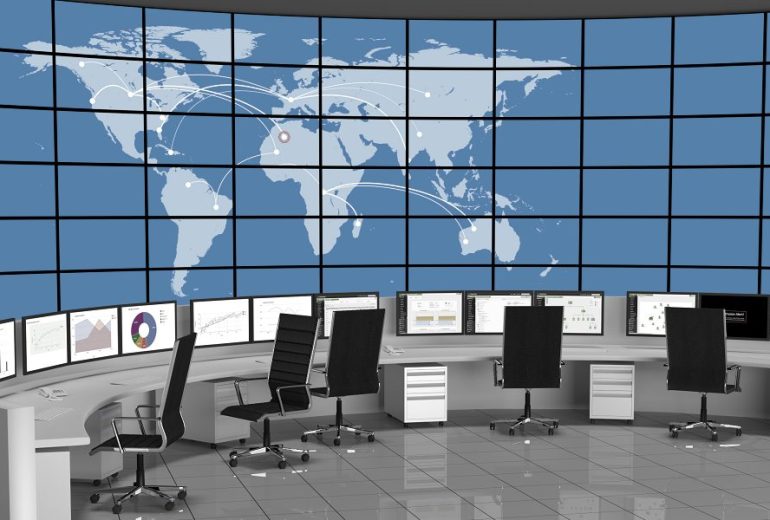


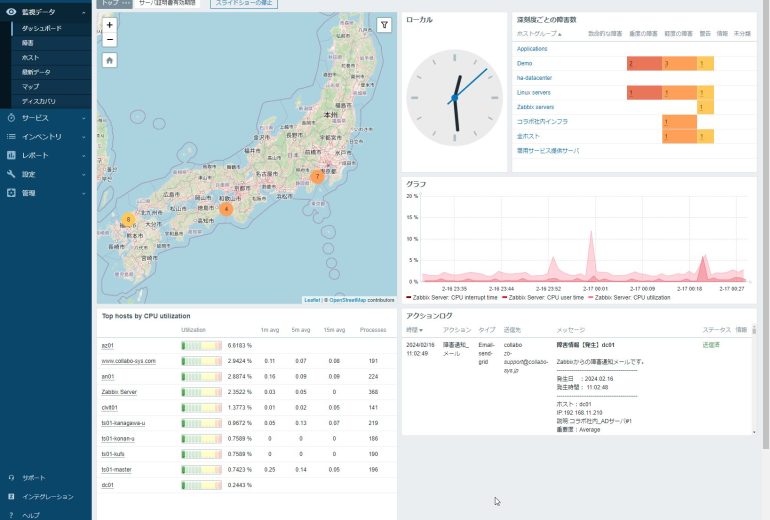
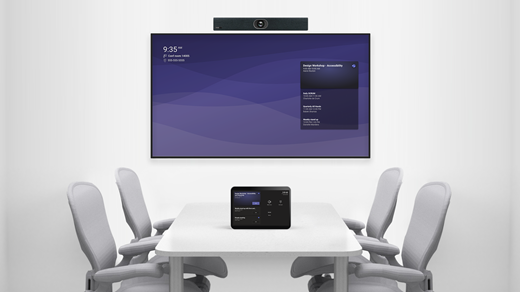

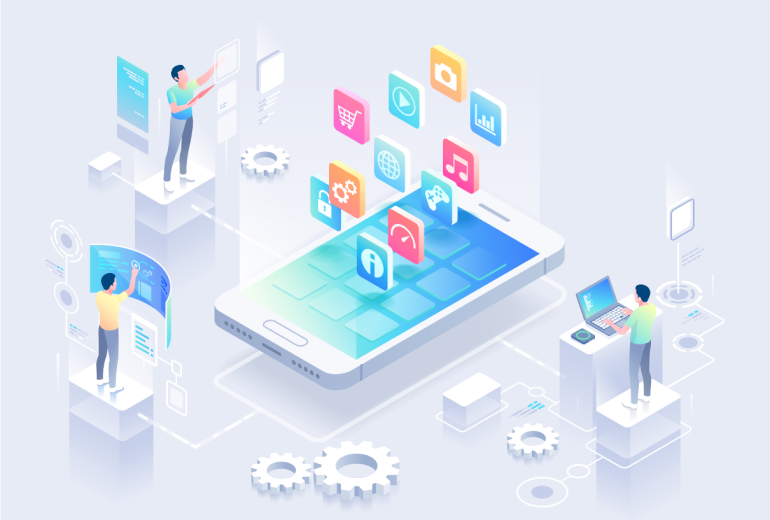
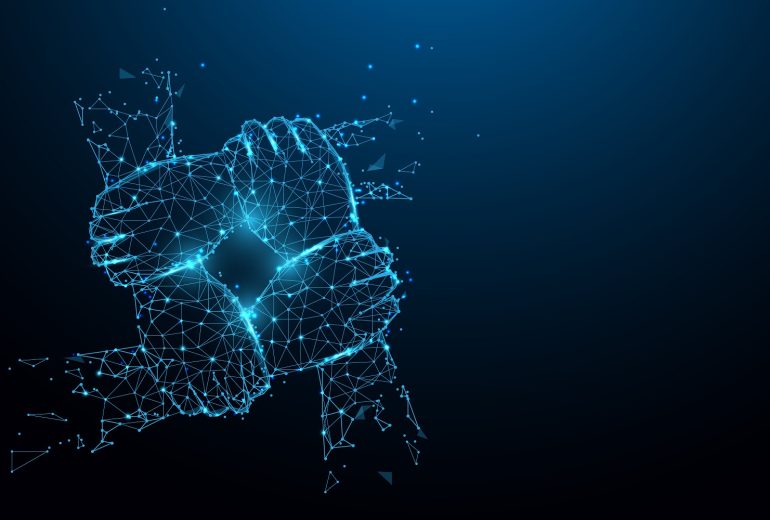




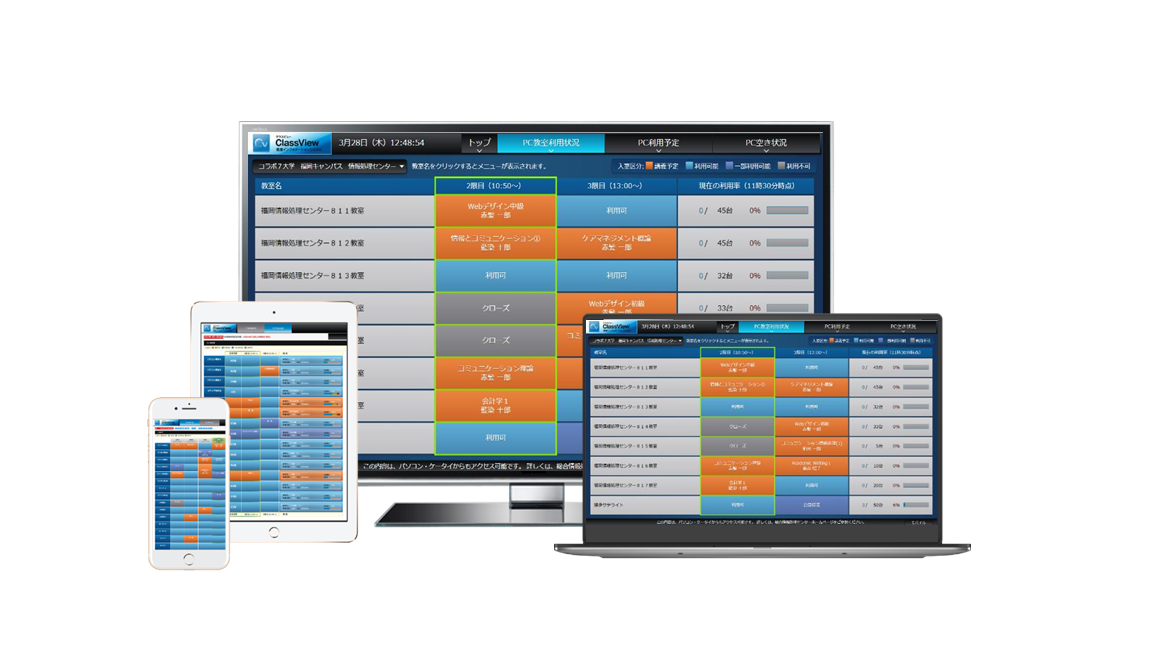
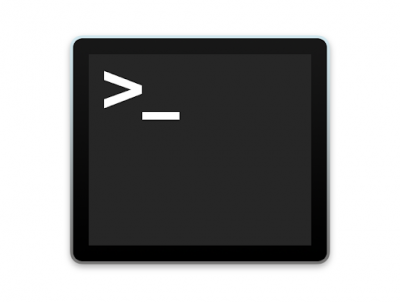


コメント